I started out planning my tasks on a Windows CE PDA, which i find was a really useful tool. I used Pocket Informant, which gradually moved towards more GTD. However, it still revolves around single tasks and no sub-tasking and working with categories.
I changed my phone to a Windows Mobile Standard one, which essentially is pretty crap as a task manager if you ask me. The to-do management function is more limited then on the pocket pc.
Having been using to-do list for about 8 years, I realise that effective to-do list hinges on several factors.
- You don't always check your lists. You can still live your life without your to-do list. I don't always check my list even when i have a pocket pc. That is because I won't always have it in my hand. I don't always check my smartphone because i can't bring my camera phone to my office!
- to-do list serve as a set of tasks at a certain context e.g. home, office, on-site
- to-do list serve as a list of task when working on a certain project e.g. programming a software change, auditing a specific company. It enables you to concentrate on this and not be distracted by other tasks. This IS where your productivity is being rewarded! Work => Compensation.
- You got to be comfortable with it. It has to be flexible and for me i demand one more thing, it cannot be too shabby looking.
Having said all that, I thought i found a pretty all encompassing tool with
My Life Organized. It is really good if you ask me, the main good points being:
- Places. Enable you to switch to where you are at and what are the tasks at hand. You can even set Places within Places.
- Projects and sub-task. Some tasks are list of actions towards an objective. The outlook task list is unable to do this. I wonder why microsoft is so slow to adopt this!
- Thumbdrive. You can mount it on the thumbdrive and bring your list and program anywhere to run it.
- Intuitive priority sorting. You can change the way you sort the tasks based on importance or due date.
- Good looking interface.
What got me off it was that, i had to plug in that thumbdrive, which to me is one more layer of hassle. I want to start work straight away and not constantly look at where my thumbdrive is. Added to the fact that my thumbdrive is encrypted and you get a good picture.
If i get a pocketpc again i might switch back to this, its got a pocket pc version and its pretty darn good if you ask me.
Remember The MilkIn the end i began to find a good clean and nice looking web-based to-do list that serve my needs. I don't wanna spend so much time on this but all of them have their plus and minus points.
In the end i stuck with Remember The Milk. Its developed by these Australian guys that piece together a javascript mayhem of a program.
In this article i will show you what is
good and
bad about this offering.
The look

When you first signed up and start using, you will be brought to this overview page. If you ask me, the color is pleasant on the eyes and so is the font color. RTM have a setting that enables you to go to the to-do list section and skip this portion if it is really useless.
The Main Task window
The main task window shows you what needs to do.
The lists
You can make numerous list for different purpose. RTM comes with its set of default list but many of them you can delete it at the [Settings] link.
How do i make use of this? Basically, this is a combination of my
places and
projects section. I usually do things either at home or at work, so those are the important places that i have tasks. Having me face one list enables me to concentrate on the tasks at hand and not be bogged down by disruptions. In a sense t
hese places are projects in itself, so this list section is actually my projects.
If a work task gets big enough such that warrants it to become a project by it self, i will append a P in front and create a new list.
The trick here, is always monitor your projects and make sure you do not have too many of them! If you have too many its either you are overworked or you are fragmenting too much. Always close a list when there isn't anymore items on it.
Smart ListsYou might have noticed that there are some list that are
blue in color. Blue color lists are Smart Lists. these smart lists are actually specific searches that you will reference to quite frequently. You can even have Smart List searching Smart Lists!

From these search criterias enables you to create custom lists. Some good ones i can think about:
- tasks that can be performed and finish in 20 mins.
- cross tagged tasks that are due within 5 days.

A good list that i show here is a list with 2 tags. If you want to create a list that shows your next action and when you are at a computer, you can search for these 2 tags and save a list out of them titled
Next Actions at a computer.
Ease of usingThe strength of remember the milk lies in its ease of use. Firstly lets take a look at task entry. You can click on [Add Task] for task entry, but a better way after using for a while is to remember the
keyboard shortcuts.
I find it simpler to just type [t] to enter a task, [s] to enter a tag, [d] to enter when the task is due and [y] to enter notes.
the complete list is here: [
RTM Keyboard Shortcuts]
The due date entry is one of the most intuitive i have came across yet. After you enter a task, type [d] to let you edit the due date straight. Here you have a few options. If you remember the date 3 days later you can enter it in this format: 6 May or 6/5 or 6 May 2008.

However i think most of you will only remember you are gonna do this task by "next friday". RTM enables you to do that and came up with the date quite accurately!
Looking at the menu you will see that you can enter
the length taken to finish the task, though i think no one will actually use this.
However,
repeatable task is a very useful and frequently used function. This is good for a weekly report reminder that you will always do. Same as the due date, there are many intuitive entry you can do.
You can enter [monthly], [2 week] or [3 day] and it will recognise it.
Setting priority is easy as 1,2,3 literally. You can use [1] , [2], [3] to assign the kind of priority you require. I don't normally use priority. when i use it, it is to highlight something that is extremely important.
 Tagging
Tagging
Tags are what i used to manage my contexts in GTD sense. Here you will see that I have assigned tags
based on where i am, what state of freedom i am in.
I have also created a @next_action tag so that i can always change what is
my next action to perform.
I don't always religiously assign these contexts. If i am at work and there is definately a computer, then i don't use the computer tag. I seldom use the @home as well.
What is most useful is the @delegate and @waiting_for tags. It enables me to know which tasks i am waiting for completion from colleagues as well as customers.
The @contact tag is also good as i can bring up a list of people i need to contact through email or phone.
RTM
remembers your tags, which means once i key in "@" it will bring up the whole list of contexts. Very useful. You can edit the tags at the [Settings] as well.
Location, Location, Location
RTM has this integration with Google Maps that shows you your task on a map. I really dunno how useful this is but anyway some of you guys might want something like this.
Taking NotesRTM enables you to have multiple notes. Key in [y] and you can start entering the notes.

 The Cloud
The CloudThis i feel is one really useful feature. whatever your List, Tags and Locations will go into this cloud.

It is very useful to see where you have the most tasks and it is an indication you
better focus some efforts to doing that. Making that cloud smaller is a measure of your productivity as well.
SharingAnother bonus is that you are able to publish this list for people to see your task and share it with friends and colleagues.
How useful this is would depend on the kind of collaboration level you require at work or at home.
I don't share my list because non of my friends uses this.
Integration with Google CalendarThe difficulty in coming out with a good todo list is that many people have
very different tasking habits.
Some people might be comfortable seeing their task as actual dates like on a calendar. RTM integrates with Google Calendar such that it
adds a small icon on top of each day and you can:
- Review your tasks for the day
- Add new tasks and edit existing ones
- Easily complete and postpone tasks
- Review your overdue tasks
- Optionally show tasks with no due date
- See where your tasks are located on a map
See your tasks in the real world
Thanks to the magic of Google Maps, they have made a mini version of the Locations feature available in Google Calendar. The map shows where your day's tasks are located in the real world, so you can see what's nearby or on your way, and plan the best way to get things done.

 Conclusion
Conclusion
All in all i have shown you why i like this offering so much. Its easy on the eye, serve my needs as well as offer alot alot of flexibility.
I will add on to this document so as to make this a very complete list so stay tuned to this.
Read more...



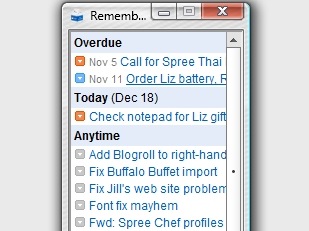
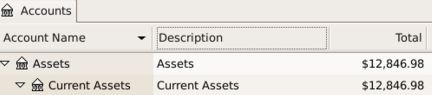








 That's not to say that TaskPaper doesn't have some features influenced by the cult of
That's not to say that TaskPaper doesn't have some features influenced by the cult of  One of the most satisfying aspects of keeping a To Do list on paper is the act of crossing off task that you have accomplished. It makes you feel like you're earning your keep, and TaskPaper doesn't rob you of that. Once you've finished a task you simply click on the circle next to it, the circle fills in, and the task is crossed off. Some people might fault TaskPaper's default behavior of not automatically hiding completed tasks. Instead, you must manually Archive the tasks, but I think that is the right choice. I enjoy filling my task list with crossed out items; it makes me feel important, and gives me a sense of accomplishment (yes, I am a sad little man). Archived tasks are hidden from view, but still come up in search results.
One of the most satisfying aspects of keeping a To Do list on paper is the act of crossing off task that you have accomplished. It makes you feel like you're earning your keep, and TaskPaper doesn't rob you of that. Once you've finished a task you simply click on the circle next to it, the circle fills in, and the task is crossed off. Some people might fault TaskPaper's default behavior of not automatically hiding completed tasks. Instead, you must manually Archive the tasks, but I think that is the right choice. I enjoy filling my task list with crossed out items; it makes me feel important, and gives me a sense of accomplishment (yes, I am a sad little man). Archived tasks are hidden from view, but still come up in search results.
























